スポンサーリンク
はがきデザインキットの住所データ移行2種類の方法
はがきデザインキットのインストール版では、下記のように宛名の印刷をすることができておりましたが、2023年のはがきデザインキットでは、インストール版の提供が終了し、Web版での提供となっております。
そのWeb版では、住所を印刷する機能がありません(泣)
寒くなってきて、冬を感じるようになってきました。空気が乾燥してきて、加湿器を出してきたお宅も多いのではないでしょうか?
この時期になってくると、空気が済んできて、遠くの山々が見えるようになりますね。寒いのですけど私の結構好きな季節です。
このようになってくると、年末が近づいてきていることを感じます。年賀状を作成する季節です。一年間ではがきを出すというのは年賀状だけになってしまいした。
暑中お見舞いなども出したこともありますが、それは一時期でいまはさっぱりです。
そんなことで、年に一度の年賀状作成と言うことでパソコンではがきデザインキットを開こうとすると、はがきデザインキットがないということがあると思います。
そういえば、今年新しくパソコンを買ったんだった!ということがあると思います。私はいつもそんな感じです。パソコンを購入する時は、エクセルとワードくらいは必要ということで意識しますが、その他のソフトについては、使う時に「あっ、なかったんだ入れなきゃ!」という感じです。
いざ、年賀状を作成してみようと、はがきデザインキットを探してみても、新しいパソコンには、当然入っていません。
古いパソコンは、動きが悪くなって、家にそのまま置いてあります。下取りなどでパソコンショップにわたしてしまうと、パソコンのデータがどういう形で世に出回るかわからないので、外には出さずに、家で保管指定います。もう何台もそのまま保存しているので、いつかどうにかしなくちゃいけないと思っています。
はがきデザインキットの住所データを古いパソコンから取りだす
パソコンにはがきデザインキットが入っていないという問題は、郵便局さんのホームページに行けばダウンロード出来るので、簡単に新しいパソコンにインストールすることができます。
問題は住所データです。エクセルで最新の住所データをもっているなら、そのまま新しいはがきデザインキットに入れるといいだけです。
しかし、その住所録が最新のものであるならいいのですが、はがきデザインキットでは、データの更新はしても、エクセルの方で更新していないということがよくあります。本当は、はがきデザインキットでデータを更新する都度、バックアップを取っておけばいいのですが、わかっていてもすることはあまりありません。まあいいか、と思ってしまうんですよね。
と言うことで、古いパソコンが幸いありますので、そこからデータを取りだしたいと思います。古いパソコンをとっておくと、こういう時にデータを救出出来るので、保管しておいて良かったです。
古いパソコンからの住所データの取りだし方
- はがきデザインキットを開き、あて名面作成を押す
- すべてのデータの一番左側のチャックボックスのチェックをいれる
- 「住所書出」を押す
- つぎの画面でOKを押して終了
・・・・左下の「すべて選択」を押す
この時、OKの上の選択項目が、つぎの項目が選択されていることを確認します。
- 項目区切り → カンマ
- レコード区切り → Windows
(これはわたしの環境の場合なので、ご自身のパソコンの環境に合わせて選択して下さい。)
つぎの画面では下の「すべて選択」を押すと、画像の状態になるので、次に左下の「CSV書出」を押します。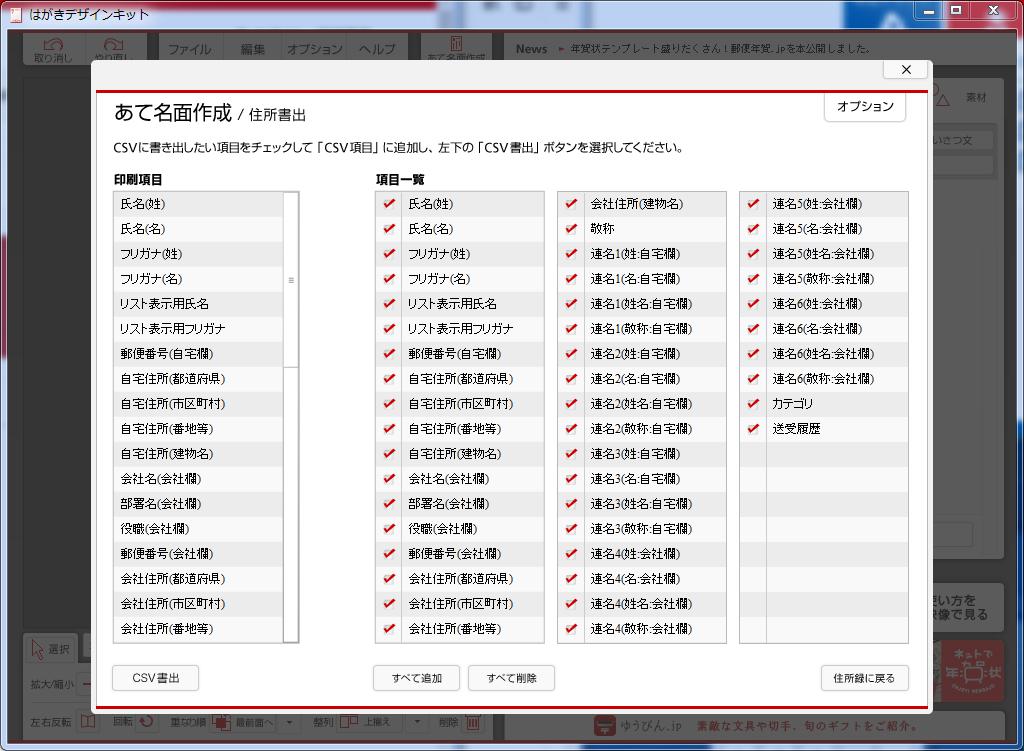
このあとは、好きなところに保存して下さい。
はがきデザインキットに住所データを読み込む
- はがきデザインキットのあて名面作成を押します。
- つぎの画面の住所読込を押します。
- CSVファイル読込を押す。
- 保存しておいたファイルを選ぶ
- つぎの画面で読み込んだ内容と、割り当てる項目を合わせます。
- 先程すべて選択したので、ここではそのまま「OK」を押します。
こうすると見事にデータを取り込むことができます。
簡単な方法ではがきデザインキットの住所データを古いパソコンから取りだす
いままで紹介してきたのが、正統的な住所データ移行の方法ですが、はがきデザインキットのデータベースのファイルを直接移動させてしまう、「裏技」的な方法があります。
この方法は安全だと思いますが、データベースを直接移動するので、充分に注意していって下さい。
以下を読んでみて、自信を持てないようなら地道な方法をとるほうがいいでしょう。
データベースファイルを探す
古いパソコンから、住所録を取りだしてみましょう。
はがきデザインキットの住所録は、奥深いところに眠っています。
直接保存してある場所に行ってもいいのですが、簡単な方法があるのでご紹介します。
検索するのです。
検索をする前の準備として、「隠しファイルを表示する」という設定にしてください。Windows7ならフォルダオプションから、Windows10ならエクスプローラーから設定できます。
はがきデザインキットのデータが入っているファイル名は、次の通りです。
yubin10.db
はがきデザインキットのバージョンが変わっても、このファイルの名前は変わらないようです。
「yubin10.db」と入れて検索
探し方ですが、古いパソコンでのエクスプローラー(インターネットエクスプローラー(IE)ではない)の右上に、「yubin10.db」と入れて検索する。
検索する場所は、Cドライブです。

「yubin10.db」が見つかりました。
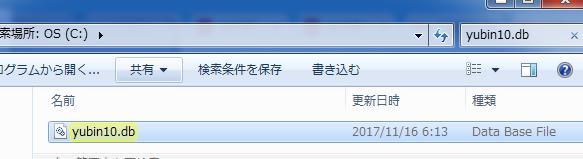
新しい方のパソコンにファイルをコピーする
まず、新しいパソコンにはがきデザインキットをインストールして下さい。
そのつぎに、先程やったように、「yubin10.db」ファイルを検索します。
これに、古いパソコンからコピーしてきた、「yubin10.db」を上書き保存して下さい。
これで、完了です。
新しいパソコンで、このファイルが見つからない時には、新しいパソコンのはがきデザインキットで適当に住所を登録してみて下さい。これで、確実にyubin10.dbファイルが出来るはずです。
古いパソコンのドライブから、ファイルを移動する時は、USBなどを使って移動させて下さい。
はがきデザインキット住所録移動のまとめ
はがきデザインキットの住所の移動は、通常案内されている方法もありますが、データベースのファイルを直接コピーしてしまうのが、一番手間のかからない方法です。
しかし、ある程度の知識がないと、普段は触ることのできないファイルを移動することになるので、危険が伴います。一歩間違ってしまうと、パソコンの不調を起こしかねないので、充分注意を払う必要があります。
何かしらの事情で、住所データが消えてしまった場合や、住所データが保存されている場所を探して場合には、この方法が当てはまるなら実行してみて下さい。
スポンサーリンク
